Summary: If your laptop is running Windows XP/7/8/10 or macOS 10.11 – 10.15, no matter what laptop model you are using, e.g. HP Spectre, MacBook Pro, and Lenovo ThinkPad, you can screen record your gameplay footage, instructional operation, interesting/educational online sources and anything displaying on the screen in a breeze.
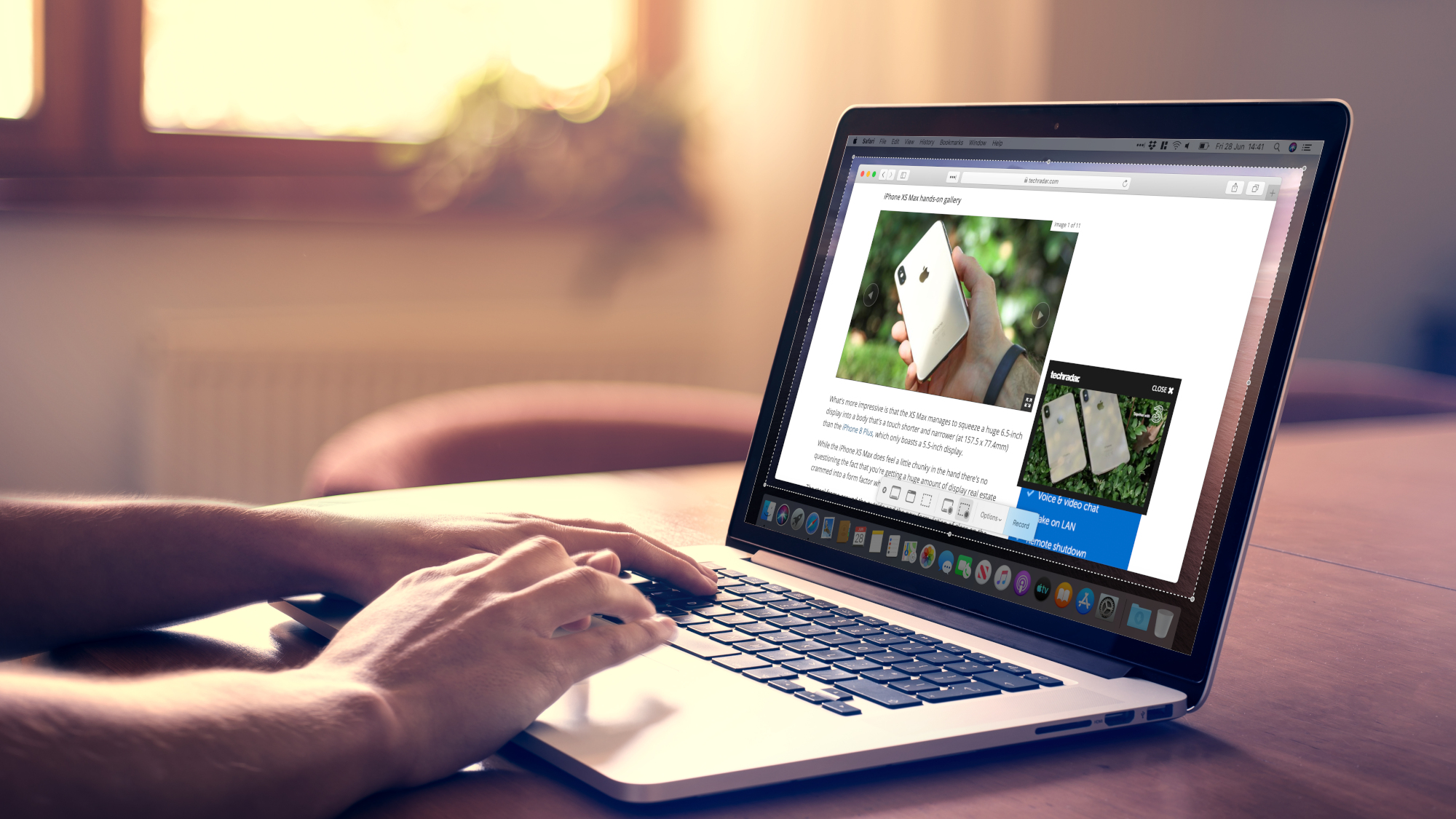
Take pictures or screen recordings using Screenshot On your Mac, press Shift-Command-5 (or use Launchpad) to open Screenshot and display the tools. Click a tool to use to select what you want to capture or record. What to Know To enable Game Bar, go to Start Settings Gaming. Then toggle on Record game clips, screenshots, and broadcast using Game Bar. Next, press Windows + G and click the Record button in the Capture widget. You can use this shortcut to open screenshot toolbar and capture screenshots easily. You can use screenshot toolbar for screen recording and changing the screenshot settings.
Take a Screenshot of Your Entire Screen Let’s start with those keyboard shortcuts. To take a screenshot of your entire screen, press Command+Shift+3. Press all three keys at once and your Mac’s desktop will flash, you’ll hear a camera sound, and the screenshot will appear on your desktop as a.png file. How to capture screen on Mac OSX Mohave – Using Shortcuts. To initiate the recording on the Mac, use the Shift + Command + 5 combination together. This initiates the recording option and should.
Due to the breakout of coronavirus, a large number of common people are forced to stay at home for isolation. It makes remote work and learning via a notebook like MacBook Pro a “smarsh hit”. Maybe you often attend some online meetings or courses and want to keep a recording of them to local space. At this time, you should assign this mission to a laptop screen recorder.
With hardware being upgraded in more recent years, the laptop is not just a lightweight and portable eye candy, but a more powerful tool that can do the same things as a desktop computer does, including running some mainstream games. So here come many (Windows) PC gamers who want to start their gaming channels on YouTube with just a laptop, well, of course, plus a decent laptop screen recorder.
Watching online streaming is an indispensable part of modern people’s daily life. We can not only be entertained, inspired, or eased during the viewing, but also learn something new or find something interesting to keep us spiritually rich. For a video nerd, it’s so common to have an idea of downloading or recording some videos online on a laptop for a collection.
Screen Recording On Mac Shortcut Keys

As a branch of the video industry, online teaching is welcomed and joined by more and more homebodies. From an audience to a teacher, as long as you are skilled in something, you can make tutor of your style with a screen recorder easily.
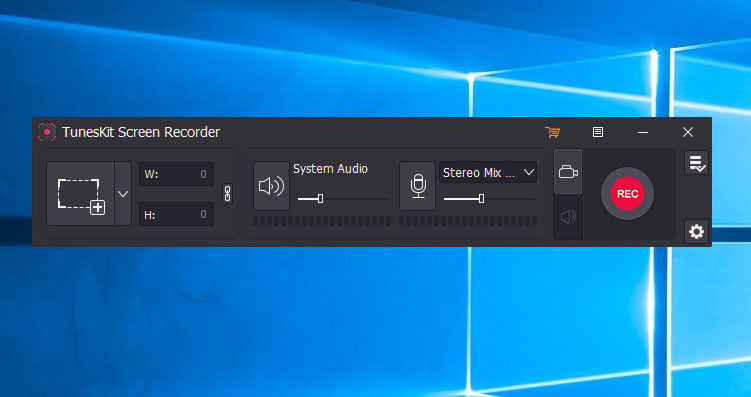
We can’t list all the situations in which people would like to record their laptop screen even from morning to night, but whatever the reason is, it’s theoretically the same stuff. And the recording solution below can meet all of those needs perfectly.
How to Screen Record on Windows or Mac Based Laptop from HP/Dell/Lenovo/MacBook etc.

Here we set how RecMaster (a simple yet versatile screen recorder) captures laptop screen as a demonstration. You can work on any kind of recording out with it by following this guide. Now please free download it on your laptop and finish the setup.
Step 1 – Plan Your Recording Type or Find the Recording Source
If you are going to make instructive video tutorial on a certain program (gameplay included), close all of the irrelevant tasks on your laptop and check the app’s performance in advance to ensure a smooth recording. If you plan to capture an online video, open the page and set a proper resolution to standby. If necessary, do test the system sound, microphone, and webcam in case some error occurs when using them during recording.
Step 2 – Choose Related Recording Mode on RecMaster
Open up RecMaster on your computer. There are multiple recording modes located on the main interface – “Game Mode” (for Windows laptop only), “Full Screen”, “Custom Area”, “Webcam” and “Audio Only”. You should select one recording mode according to your actual needs. Note that there’s no Game Mode for Mac version RecMaster currently, you can alternatively use full screen or custom area instead. (Related Source: 2020 Top Game Recording Software for Windows)
Each video recording mode enables you to edit output format, video quality, frame rate, as well as the mouse cursor and watermark effects. As to the display of webcam, whether to turn on or off the system audio and microphone, it totally depends on your requirement.
If your target recording content is a live streaming event, you are free to set the task scheduler to start the capture on time automatically. Thus you don’t have to wait in front of the laptop.
Step 3 – Start Recording and Do Annotation (Optional)
Tap the red circle REC button when you get ready to begin the recording. During the recording process, you can perform pause/start and end behaviors on the floating toolbar (enabled under Settings -> General -> Floating toolbar) or by using hotkeys. Below is the default hotkeys, which are changeable under Settings -> Hotkeys:
Start/Pause: Alt + 1 | End recording: Alt + 2 | Show main window: Alt + 3 | Hide/Show webcam: Alt +4
For those who need to annotate some content, the annotation tool on the floating toolbar is the facility to turn to.
Step 4 – End Recording
Click the red square on the floating toolbar or red round on the main window when you’ve finished the recording. Then a recording list window will pop up, delivering you the video information and allowing you to rename, play, edit, delete or upload the laptop screen recording to YouTube, Google Drive.
Screen Capture Software Mac Free
For video post-production, RecMaster’s built-in editor only features cutting unwanted video parts off. If you need more video edits like adding effects, you are suggested get another editor expert. And many open source experts are worth a try, such as Lightworks and VSDC Free Video Editor.
How to Select An All-in-one Laptop Screen Recorder?
There are tons of screen recording tools on the internet. Here several tips on how to judge and select the most suitable recorder are shared for your reference.
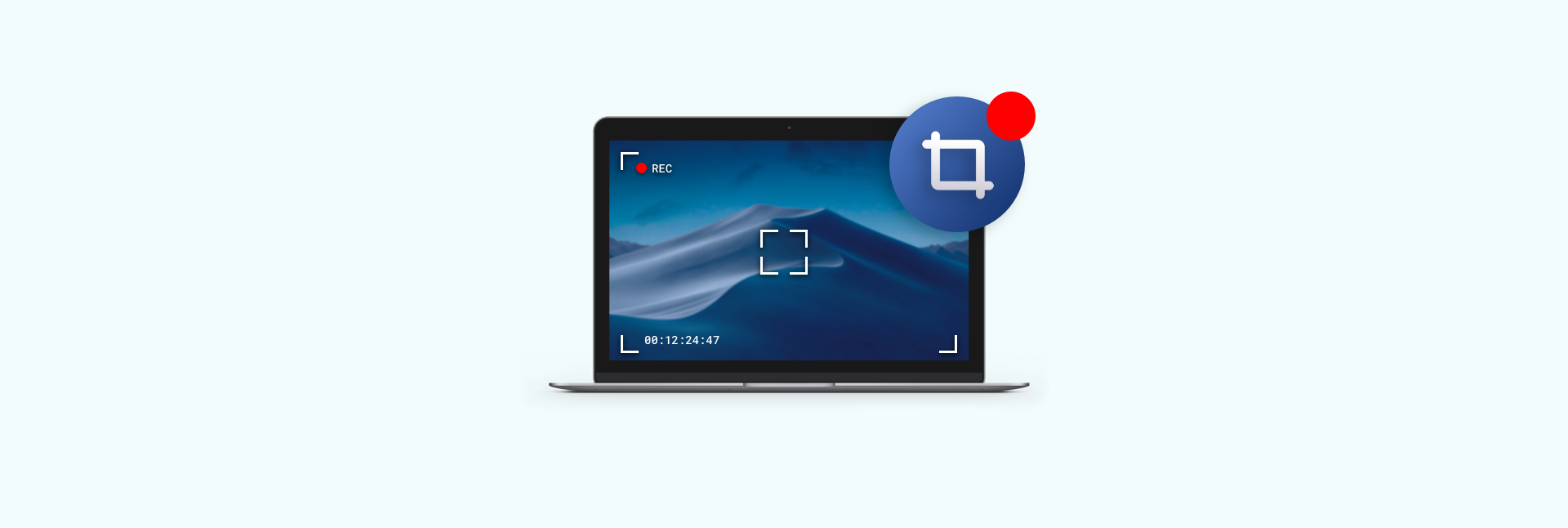
● Firstly and also basically, it must be workable for your system. So check its compatible systems and hardware requirement at first.
● The second thing you should pay attention to is whether the program has features that allow you to capture what you want, for example, whether it supports manually select a specific area to capture if there’s an option to enable system sound, microphone or webcam (a must for picture-in-picture video production).
● The third thing is to check its advanced settings or additional tools, because more settings the software offers, more flexibly video creators could control their recording clips. Specifically, take a look at output video/audio settings, a drawing tool for annotation tool and video editor.
● The last thing is, of course, the simplicity of the software operation. Software with a complicated and unclean interface is not recommended for those newbies.
Wrapping Up on Recording Laptop Screen
Creating your own video channel is much easier than starting a personal site. And taking screen recording with an existing laptop or computer is the most convenient way to start your journey with no extra cost at all. For most online courses, they are also the outcomes of a laptop plus a recorder program. For video collectors, recording is the only workaround when it comes to any undownloadable or unconvertable online videos. Hopefully this guide is helpful for recording your laptop screen (with audio).
More Laptop Guides:
How to Screen Record on HP Laptop
How to Record Screen on MacBook Air/Pro
