Record audio in QuickTime Player on Mac You can make an audio-only recording with QuickTime Player. In the QuickTime Player app on your Mac, choose File New Audio Recording. Click the Options pop-up menu, then choose any of the following recording options. If you cannot find the program in spotlight, you can go to File menu New Screen Recording. Of course, you can use hotkey to start recording screen on your MacBook. Step 2 Click the red recording button. Pro tip: How to record your iPhone screen with Quicktime. Quicktime is also a great free screen recorder for other devices, such as your iPhone. Just plug the device into your Mac, select “New Movie Recording” in Quicktime, and choose your device under the recording settings (the arrow next to the red button). First of all, you cannot use it to record system audio. The QuickTime recorder captures only external sounds from a built-in microphone or headphones. If you, for example, decide to record a movie, you’ll get noisy, indistinguishable sound. If you use QuickTime for screen recording with sound, remember that you’ll get a low-quality result.
Quicktime one of the most popular programs developed by Apple for Mac OS X platform. There are lots of features and function that QuickTime perform because of its extensible multimedia framework application. To know more about QuickTime read Wiki Article.
Table of ContentsWhat is QuickTime?
Soundflower Mac Quicktime Screen Recording

As I tell you, QuickTime is a multimedia framework application developed by Apple.Inc. The app can handle several types of formats such as digital video, picture, audio and panoramic images and much more.
How To Use QuickTime Player To Record Screen with Audio
So you’re searching for the proper solution for “how to record screen and audio at the same time on mac”. The Quicktime software is one of the best software to record screen with audio on Mac or PCs.
You can use QuickTime, To capture on time screen with audio on your Mac OS X device however if you owns a windows device the QuickTime for Windows also available. Which also use to record screen with audio.
Video Tutorial:
The above video shows how you can use QuickTime app to record screen with audio to make your videos and upload them on YouTube or some another video streaming website.
However, you don’t get the proper solution of your problem and want more info regarding mac record screen.
Then, Here is Step by Step guides to know “How To Record Screen Mac” using QuickTime.
Basically, you can capture video on Mac using QuickTime or using some other applications but QuickTime easy to use because of a simple and basic interface. Which allow users to record videos easily in few steps.
First of all, open up QuickTime on your Mac through Dock or from applications through Mac launcher.
Now follow up below-given guides.
Step 1:
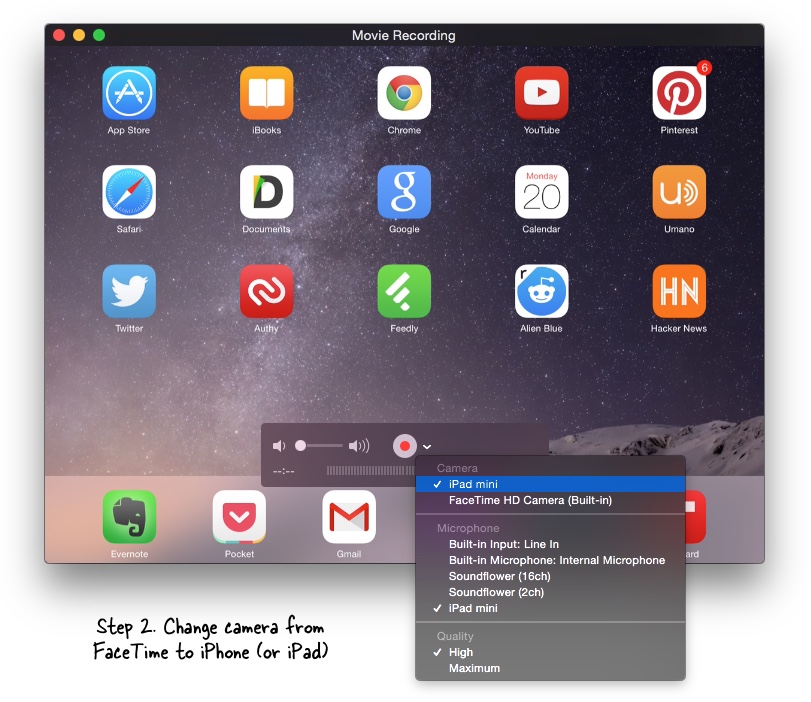
Go to the Files Menu, And to record video click on “New Screen Recording”.
Step 2:
The QuickTime Player video recorder tool pop. Using this black color tool you can record screen video with audio.
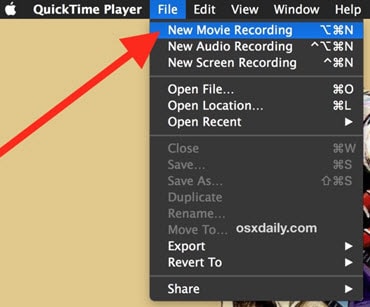
Note : However, If you just want to record only audio or want to record any moive from the player then when you go to File menu, To record audio only, select “New Audio Recording” and to record a movie from video player on mac. Select “New Movie Recording”.
Step 3 :
Before recording video, Go to the menu and select “Build-In Microphone (External Microphone)”.
Note : In this tutorial, we going to capture a short video of safari mac browser using QuickTime Player.
Step 4 :
Click on the “Red Dot” button ( given in screen recording software) to start video recording on mac.
Screen Record On Mac With Audio
Step 5 :
Now drag and drop the trackpad button to mark a particular area of the screen (If you want to capture full-screen video, In this case, don’t follow this step).
Quicktime Record Audio
Step 6 :
Now when you’ve done (want to stop the video recording) to complete the video. Again click on the red dot on a tool (or from QuickTime player bar).
Step 7:
How To Screen Record On Mac With Internal Audio Quicktime
Last but not the least step, to save the video file on QuickTime after completing the recording of the video. Type the name of the file on “Export as”and then select the location where you want to save video file on your Mac. Hit save button
