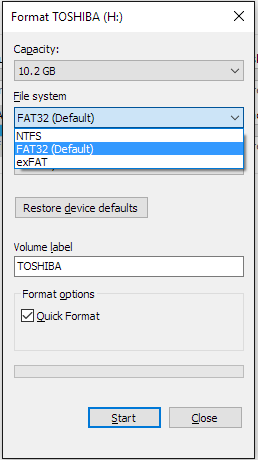This is due to FAT32 limitation. Files larger than 4GB can NOT be stored on a FAT32 volume. Formatting the flash drive as exFAT or NTFS will resolve this issue.
WARNING: Backup your data. Formatting will delete all the data in your device.
SOLUTION 1 - Format in exFAT
exFAT file system that allows a single file larger than 4GB to be stored on the device. This file system is also compatible with Mac.
Windows 7 and Mac OS 10.6.6 and higher are compatible with exFAT out of the box. Older operating systems may need a patch installed for exFAT compatibility.
NOTE: exFAT file system is NOT compatible with some host devices such as TV, game systems, older operating systems, car stereos etc.
Formatting a drive in exFAT
1. Double-click on My Computer.
2. Right-click on the flash drive or memory card, then select Format.
3. In the File System list, click exFAT.
4. Click Start.
5. Click OK to start formatting.
Click Here for Instructions to format with Mac
SOLUTION 2 - Format in NTFS
WARNING:
- Formatting the device as NTFS will make it unwriteable on a Mac computer. Most Mac computers can read NTFS, but not write.
- NTFS is a journaled file system, this creates more read/write activities. Therefore, it MAY decrease life expectancy of your device.
- Once the device is formatted as NTFS, you MUST use 'Safely Remove Hardware' to remove your device.
STEP 1 - Optimize the flash drive for performance
1. Plug in the device to the PC.
2. Open The Computer Management Console
a) Windows 8
b) Windows XP, Windows Vista, Windows 7
3. On the Left side selectDevice Manager
4.On the right side expandDisk Drives
5. Right-click on the flash drive, then select Properties.
6. Click the Policy tab.
7. Select Optimize for performance, then click OK.
STEP 2 - Format the flash drive
1. Double-click My Computer.
2. Right-click on the flash drive, then select Format.
3. In the File system list, click NTFS.
4. Click Start.
5. Click OK to start formatting.
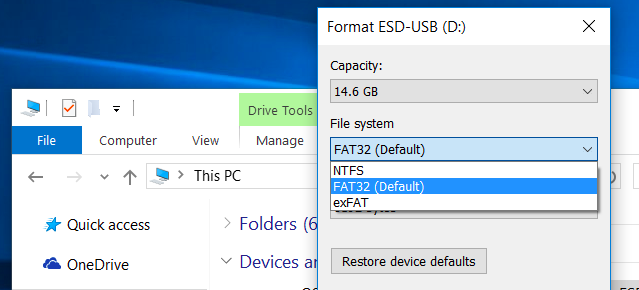

Exfat Format Download
Right-click the drive icon in the Finder sidebar (or on the desktop) and select Get Info. You will see the drive's file system shown on the right “Format”. Formatting a drive will erase it completely, so make sure you have everything backed up that you want to keep. To format a drive on a Mac, you'll need the built-in Disk Utility application. It’s exactly the same procedure if you need to reformat a flash drive on a Mac. How to format a USB drive on a Mac. Plug the drive into a USB socket (if you have a recent MacBook or MacBook Pro that only has USB-C connectors, you’ll need a USB-C to USB-A adaptor). Open a new Finder window and click on the drive. How to format usb flash or disk fat32 on Mac. Since Mac Disk Utility provides the formatting file system fat, exfat, you may want to know what's the difference between fat and fat32, or exfat? See this is a photo that shows what's available when formatting the media in Disk Utility. Choose a file system to format. More mac fat32 format tools?